|
 My
Fuel Tax 4.0 available for Download My
Fuel Tax 4.0 available for Download
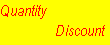
| |
|

version 2.3
|
Spinnaker Filters will make it very easy for you to
apply complex data filters to any database you can open in Excel and
you can save the filter profiles you develop for later use too! Price:
$30.00 |

|
The Spinnaker Icon will be
found on the Standard Toolbar, and will launch Spinnaker Filters when clicked. |

|
The Autofilter Icon
will activate Excel's AutoFilter with individually selected cells as the criteria. For instance, if you select the cells A2, and C3, the data for which both those criteria are true will be displayed. This tool, in combination with the undo autofilter tool is good for most quick and dirty filtering of a list or data base in Excel. Of course you can still refine filtering with this method, when you click on the drop down in each field. |

|
The Undo Autofilter Icon
makes any filtering with Excel AutoFilter and advanced filtering in place undone. |

|
Clicking the Advanced
Filter Icon will display the "Define Your Filter" Dialog. This tool will enable you to specify/apply very complicated filters, save filter profiles, and reapply filters without even having to remember what the name of the filter profile was.
The following logical comparisons
can be made:
"=",">","<","<>","<=",
and ">=" , but you can also use compound criteria (i.e. display
if Sales in Q2 > Sales in Q1). A sample file is included with
the download. |
dialog
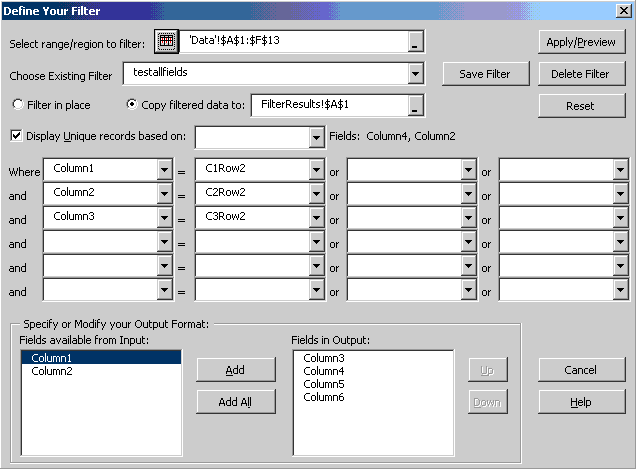
Select range/region to
filter:
You can choose to select a range/region manually or automatically.
(back to dialog)
To select the range manually, you click on
 and click and drag, or hold the shift key down, scroll, and click on the last cell you want to filter. To complete the selection, you click on
and click and drag, or hold the shift key down, scroll, and click on the last cell you want to filter. To complete the selection, you click on
 and the selected range will be displayed in the range box. Caution: The X button will sometimes close the Merge Dialog! (in Excel 97 this may even crash Excel). and the selected range will be displayed in the range box. Caution: The X button will sometimes close the Merge Dialog! (in Excel 97 this may even crash Excel).
The range box can be filled automatically using the
 button. This button will select the current region around the active cell. This way you only have to select one cell in the range box, and this button will select the rest of the cells for you.
(back to dialog)
button. This button will select the current region around the active cell. This way you only have to select one cell in the range box, and this button will select the rest of the cells for you.
(back to dialog)
Choose Existing Filter
This dropdown box allows you to load a filter profile that was previously saved to the current workbook. If you select any cell in a range, where the first cell contains a note text that is the same as the name of one of the saved filters, before activating this dialog, the filter profile associated with that name will be loaded. This also informs you what was the last applied filter, and where the source data came from.
(back to dialog)
Delete Filter
The "Delete Filter" button will, after confirmation, delete the currently selected filter from the Filter List.
(back to dialog)
Save Filter
The "Save Filter" button will save the currently displayed filter to the current workbook. The name of the currently selected filter will be suggested as the new filter name because it is likely that you want to update existing filters. If you don't enter a filter name, the filter will not be saved. If you enter an existing filter name, you will be asked to confirm overwriting the profile.
(back to dialog)
Filter In Place
This option will apply the filter in place. (back to dialog)
Copy Filtered Data To:
This option allows you to choose where the filtered data will be copied to. You can use the range box next to this option to specify an existing sheet. If you leave the box empty, a new sheet will be added to which the filtered data will be copied.
(back to dialog)
Display Unique records based on:
Besides displaying only unique rows based on all fields, which is the usual way, you also have the option to display unique records based on a subset of the fields in your list. This is handy if you have to remove duplicate addresses or things like that. You do this by selecting items from the drop down list. The fields you selected, will be displayed in the text to the right of the drop down box. When you apply the filter, only records that are unique in those fields will be displayed.
(back to dialog)
Your Criteria (Where, And, Or)
The "Where? and “And?dropdown boxes will list up to 255 field names in your list or database. After you select one of the field names, the entries in that field will be displayed in the dropdown boxes to the right, which are labeled "=", “or? and “or? However, you can specify anything you want including 'wildcards' (?= any one character, *= any multiple characters) and logical operators ( >,>=, <, <=, =, <>).
(back to dialog)
There are also six compound criteria. These allow you to specify formulas instead of text. This makes it possible to make internal computations that, when true, will include a row into the filtered data. You can see an example of this in our included sample file.
(back to dialog)
Reset
The "Reset" button will reset all dialog features to the default, which means that when you click "Apply/Preview" after "Reset" the current sheet will be in an unfiltered state.
(back to dialog)
Help
The "Help" button will activate this page with explanations of most features of the custom dialog.
(back to dialog)
Specify or Modify your Output Format:
With this part of the dialog you can choose which columns or fields you want to see in the filter output and in which order the fields should be displayed.
(back to dialog)
Fields available from Input:
All fields from your range/region to filter will be displayed in this list box.
(back to dialog)
Add/Add All, Remove/Remove All
These buttons allow you to add/remove fields from your output, one by one, or all at once. You do this by selecting a field in either box. If you select a field in the left box, the captions will be Add (All), if you select a field in the right box, the captions will be Remove (All).
(back to dialog)
Fields in Output:
All fields that you selected using the “Add/Add All?buttons will be displayed in this list box.
(back to dialog)
Up/Down
If you make a selection in the right hand list box, you can nudge that selection up or down (left or right in the output) with these buttons, this way changing the order of the fields in the output.
(back to
dialog) |
 |
The Quit Icon will Quit
Spinnaker Filters and place the Spinnaker Icon on the Standard Toolbar for the next time
you want to use Spinnaker Filters. (back to top) |
|